Upgrading Your Device
Upgrades for your device will be available from the Clear-Com website.
https://www.clearcom.com/support/download-center/
To upgrade your device, you must import the upgrade file provided by Clear-Com into the device via the unit’s CCM (Core Configuration Manager). An LQ unit must be upgraded from the host device (the device that the browser is currently addressing). The units cannot be upgraded by proxy.
All devices in a Link-Group MUST be running the same version of the software.
Import the upgrade file
- Open a browser window and input the IP address of the device into the address field to access the CCM. The device IP can be found on the front display of the unit when it is powered and booted.
- Navigate to Device > General in the CCM.
- Expand the Upgrade option (click on ‘+’).
- Click Select File and navigate to the upgrade file (.gz extension). Select the upgrade file to upload it.
- When the upgrade file is loaded, Upgrade will light up. When this happens, click on it to upgrade. When the upgrade is finished, the unit will reboot by itself.
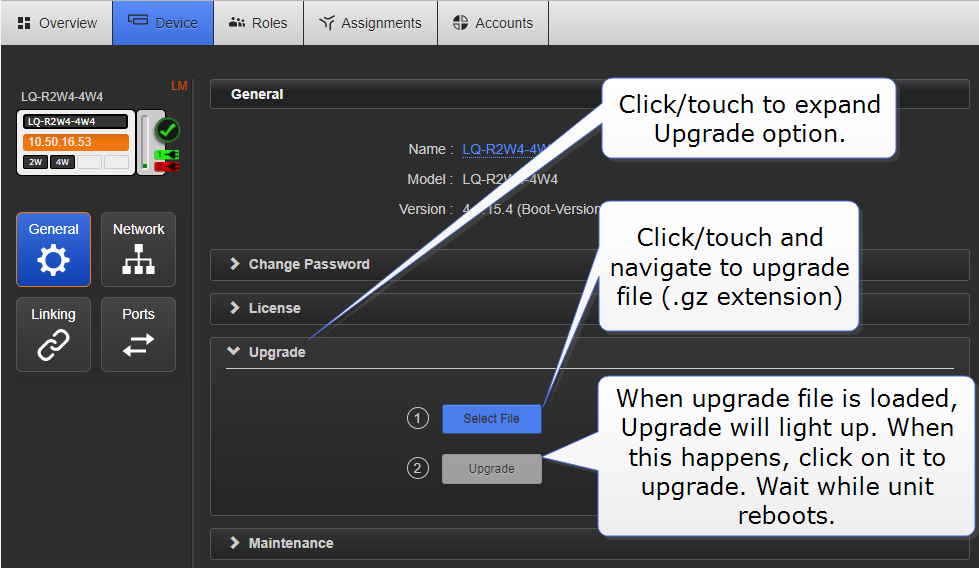
| Note: | If you downgrade an LQ unit from Version 2 to Version 1, you will see a red light flashing on the front panel after the first reboot. Power cycle the unit one more time to reset the status. |